¿Estás harto/a de rellenar una y otra vez el mismo formulario mientras lo estás programando? ¿Tienes que tocar el código de una aplicación web pero te da miedo “romper” algo? Si has respondido que sí, es posible que lo que voy a contar te interese…
¿Qué es Selenium IDE?
Cuando un sitio web deja de ser un index con cuatro secciones y comienza a incluir elementos más complejos se hace cada vez más ardua la tarea de testearlo “a mano”.
Para ello contamos con Selenium IDE, una extensión de Firefox que permite escribir test de Selenium con las interacciones del usuario y ejecutarlos directamente desde el navegador. Puedes indicarle rutinas de navegación para luego ejecutarlas una y otra vez y detectar así, de una manera sencilla, posibles errores. Todo esto sin necesidad de tener conocimientos de ningún lenguaje de scripting de prueba.
Enseñarle a Selenium lo que queremos probar de nuestro sistema web es relativamente sencillo. Y digo “relativamente” porque Selenium IDE, por desgracia, tiene muchos límites. Su interfaz es muy fácil de usar, pero para sacarle el máximo provecho no se recomienda quedarse solo con lo que nos ofrece Selenium IDE. Se pueden crear funciones personalizadas para necesidades específicas en lenguaje JavaScript, ampliando así, el espectro de las posibles pruebas. Además de esto también existen unos cuantos plugins oficiales recogidos en el portal web del proyecto.
Selenium es compatible con una gran variedad de lenguajes de programación, entre otros: Java, Python, Ruby, Perl, C # y PHP. Una de las opciones más interesantes del IDE de Selenium es la exportación de los casos de test y/o test suites a diferentes formatos, pero esto habrá que dejarlo para otro post.
Ficha técnica
- Nombre: Selenium IDE
- Versión: 2.5.0
- Licencia: GPL v3
- Plataforma: Multiplataforma (interfaz web, extensión para Firefox)
- Idioma: Inglés
- Web oficial: http://docs.seleniumhq.org/
- Manual (inglés): http://docs.seleniumhq.org/docs/02_selenium_ide.jsp
¿Cómo utilizar Selenium IDE?
Instalación Selenium IDE (Actualmente solo está disponible para Firefox)
En primer lugar, instala Selenium IDE en Firefox. La mejor opción es descargarlo desde la página oficial de Selenium. (http://docs.seleniumhq.org/download/)
Se va a instalar un conjunto de 5 extensiones con formateadores para Java, Python, Ruby, etc (formateadores de lenguajes son opcionales; te recomiendo que instales unicamente los lenguajes que vayas a utilizar).
El uso de Selenium
Para abrir la ventana de Selenium IDE vete a: Firefox -> Herramientas -> Selenium IDE (CTRL + ALT + S)
Vamos a echar un vistazo a la ventana de Selenium IDE:
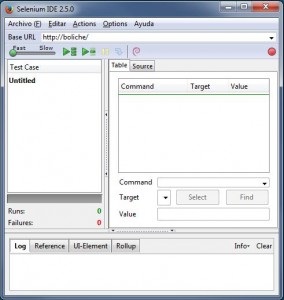
- El panel izquierdo
Test Casemuestra todos los casos de prueba abiertos. URL Baseindica la URL en donde se está realizando la prueba.- El panel de
Tablemostrará una lista de acciones grabadas como parte de la prueba. - En el control
Fast Slowse configura la velocidad de la reproducción, rápida o lenta para la prueba grabada. - El botón
Playreproduce la prueba. - El botón rojo es el interruptor de
Recordpara grabar las interacciones de registro en cualquier sitio web. - El panel inferior muestra un registro de acciones y una lista de referencias.
Hay muchas otras opciones, pero ahora, solo nos centraremos en estas.
Crear una prueba simple
Vamos a grabar un test muy simple que haga una búsqueda en google.
Paso 1: Creamos un nuevo test de prueba: File -> New Test Case
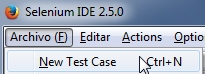
Una prueba sin título debería aparecer en el panel de la izquierda.
Paso 2: Empezamos a grabar nuestra prueba. Para ello, pulsa el interruptor rojo.
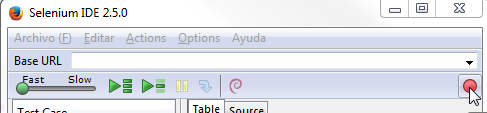
Ahora, lleva a cabo las siguientes acciones en secuencia:
- Abre un navegador de Firefox y escribe en “https://www.google.es” en la barra de direcciones.
- En la página principal de google.es, busca cualquier palabra. Para este ejemplo, voy a consultar la palabra “adimedia”.
- Una vez que la página de resultados se abre, detén la grabación haciendo clic en el botón rojo.
Paso 3: Ahora que hemos grabado la prueba, vamos a reproducir el test de nuevo.
Haz clic en el botón Play de prueba actual.
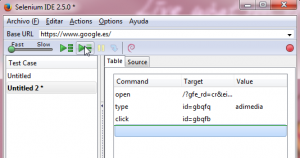
Este test ejecutará 3 acciones:
– open: abre automáticamente “www.google.es”
– type: escribe “adimedia” en el campo de consulta.
– click: pulsa el botón “Buscar con Google” y despliega los resultados de búsqueda.
Si queremos modificar los valores del test podemos hacerlo directamente desde el panel de tabla. Supongamos que ahora queremos que el test busque “adimedia comunicación interactiva” en lugar de “adimedia”.
Seleccionamos la línea del comando que escribe adimedia. En este caso el comando es type. Este comando básicamente instruye a Selenium a escribir la consulta deseada en la barra de búsqueda. Puedes cambiar la consulta cambiando el value.
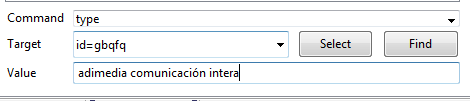
Una vez que la página de resultados se haya cargado, haz clic en el botón derecho en el campo de búsqueda principal de Google. Aparecerá un menú contextual con una lista de acciones que Selenium puede ejecutar.
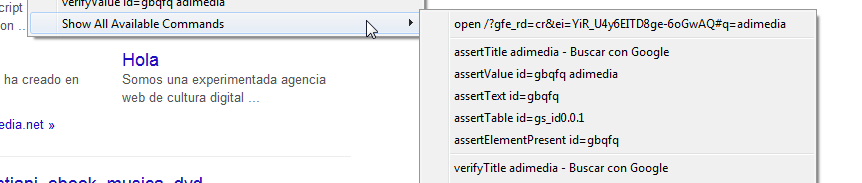
Por ejemplo, en la parte inferior del menú tenemos una opción verifyTitle. Si seleccionamos esta opción, Selenium se asegurará de que el título de la página sea “adimedia”. De esta manera podemos comprobar si el test está obteniendo los valores deseados.
Este es un ejemplo muy básicos de lo que Selenium IDE puede hacer. Mediante la combinación de diferentes comandos, puede hacer que el IDE ejecute tareas complejas y de prueba para detectar errores automáticamente.
Conclusiones
Selenium IDE es un herramienta potente (más de lo que parece), pero limitada; muy útil para casos de testing funcional automatizado pero no tan apropiada para casos más complejos (con muchas ramas, condicionales, casos y demás).
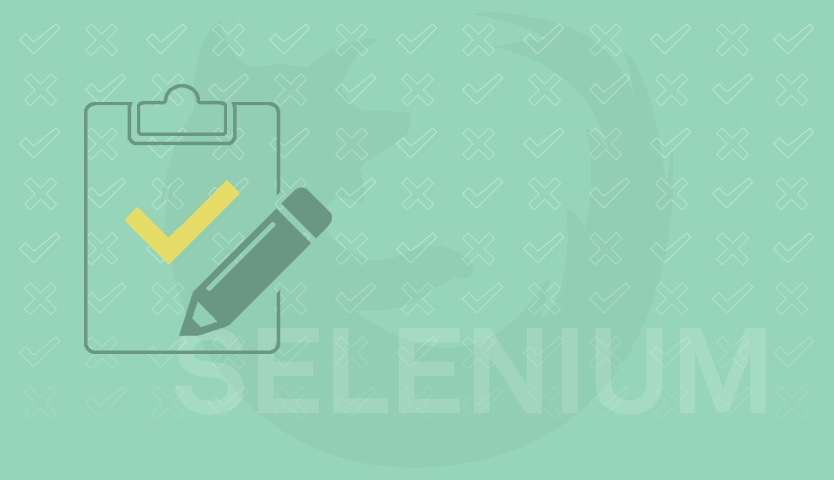


May 11, 2016 - 07:27 PM
Hola, quisiera saber si los resultados que arroja selenium al realizar un test pueden ser exportados de alguna manera o esta herramienta es únicamente para la generación de scripts de prueba.
Saludos.